Como criar uma infra com PiHole e WireGuard VPN
Sobre o conteúdo
Nesse post vou ensinar a realizar a instalação e configuração de uma infra com Pihole para filtrar todas as nossas requisições de DNS da rede interna e utilizar a VPN do WireGuard para criar um túnel para direcionar o tráfego da rede de nossos dispositivos móveis para a nossa rede interna e assim se beneficiar do filtro de DNS do Pihole.
O Server
Aqui estarei utilizando um notebook quase inutilizado como servidor. É um Acer A315-34-C5EY, com um modesto Celeron N4000C e 4GB de RAM DDR4.
Instalação do Server
Aqui utilizo debian como servidor. Realizo uma instalação limpa dele apenas instalando o sistema base e o servidor SSH que pode ser selecionado no Taksel durante a instalação.
Para um passo a passo da instalação do debian como servidor, recomendo seguir esse tutorial do Rudimar Remontti. :D
Pós-Instalação
Após ter o server instalado, configurado o sources.list e rodando com SSH, então começamos os trabalhos.
Lembrando que você pode acessar seu server via SSH através de qualquer terminal linux ou windows que tenham o cliente SSH habilitado. Para acessar usamos o seguinte comando:
ssh usuário@servidor -p porta
Onde:
- usuário é o usuário que você definiu durante a instalação. Lembrando que por padrão o SSH não permite conexão diretamente com o usuário root, você pode acessar com seu usuário normal e depois mudar para root com o comando
su -; - servidor é o IP fixo do seu servidor, seja ele local ou remoto;
- O argumento
-pvocê usa apenas se tiver alterado a porta padrão de acesso do SSH, que é a porta 22. Caso tenha alterado use o argumento passando a nova porta de comunicação com o servidor SSH
Antes de tudo vamos instalar algumas dependências, que no caso são, o próprio server do WireGuard e também vamos utilizar um utilitário mais prático de firewall, o UFW.
Para instalar os dois use o comando:
sudo apt install wireguard ufw
Ele irá instalar os dois pacotes e todas as suas dependências.
UFW
A primeira coisa que iremos fazer é permitir a conexão SSH antes de habilitar o firewall, para isso usamos o comando:
sudo ufw allow regra
O SSH é possui uma regra padrão que habilita a conexão para a porta padrão 22. Nesse caso usamos o comando:
sudo ufw allow SSH
Caso tenha alterado a porta padrão do servidor SSH então especifique a porta e o protocolo que deseja liberar a conexão, exemplo:
sudo ufw allow 2222/tcp
assim será liberada as conexões de qualquer endereço para a porta 2222 utilizando protocolo TCP
Após liberar as conexões para o servidor SSH podemos habilitar o UFW com o comando:
sudo ufw enable
Ao longo do tutorial, iremos criar mais regras no firewall utilizando o UFW, mas por hora apenas liberamos o acesse ao SSH para continuar os trabalhos.
Configurando o WireGuard-UI
Com o servidor WireGuard instalado, vamos começar a instação do WireGuard-UI, um utilitário Web para configurar o servidor e também configurar os clientes da VPN.
IP forwarding
Vamos começar habilitando o IP forwarding do servidor, para que o server consiga encaminhar os pacotes para redes diferentes.
Edite o arquivo sysctl.conf com o comando:
sudo nano /etc/sysctl.conf
Ao abrir o arquivo, descomente a linha #net.ipv4.ip_forward=1 apenas removendo o # da frente.
Após isso salve o arquivo com Ctrl+O e feche o arquivo com Ctrl+X e rode o comando:
sudo sysctl -p
para atualizar as configurações do sistema.
Configurando o UFW
Agora vamos liberar as portas para acessar o Web-UI e também para permitir a conexão dos peers ao nosso servidor VPN.
Como eu não quero que os paineis web sejam acessados fora da rede local, posteriormente no meu roteador eu apenas irei fazer o port forwarding da porta UDP que o server do WireGuard irá utilizar, então se quiser acessar os paineis, poderei fazer pela VPN que terá acesso a rede local :D
Para o WireGuard-UI utilizo a porta 51821/tcp enquanto para o servidor do WireGuard utilizo a porta 51820/udp
Então vamos criar as regras no UFW com o seguinte comando:
sudo ufw allow 51821/tcp && sudo ufw allow 51820/udp && sudo ufw allow proto udp to any port 51820
Após criar as novas regras, recarregamos o UFW com o comando:
sudo ufw reload
Baixando e configurando o WireGuard-UI
O WireGuard-UI é desenvolvido pela comunidade, e o repositório do projeto você encontra aqui.
Primeiro passo é baixar os binários da sua arquitetura para seu servidor, para isso usaremos o wget.
Primeiro acessamos a página de lançamentos do WireGuard-UI aqui e copiamos o link de download dos binários compatíveis com o nosso sistema, no nosso caso é o pacote *-linux-amd64.tar.gz
Com o link copiado, então podemos rodar o comando de download do arquivo em nosso servidor com o wget. Exemplo:
wget https://github.com/ngoduykhanh/wireguard-ui/releases/download/v0.5.2/wireguard-ui-v0.5.2-linux-amd64.tar.gz
Isso irá baixar o arquivo para nosso diretório atual, que deve ser o /home
Após o download, é possível verificar o arquivo no diretório com um ls
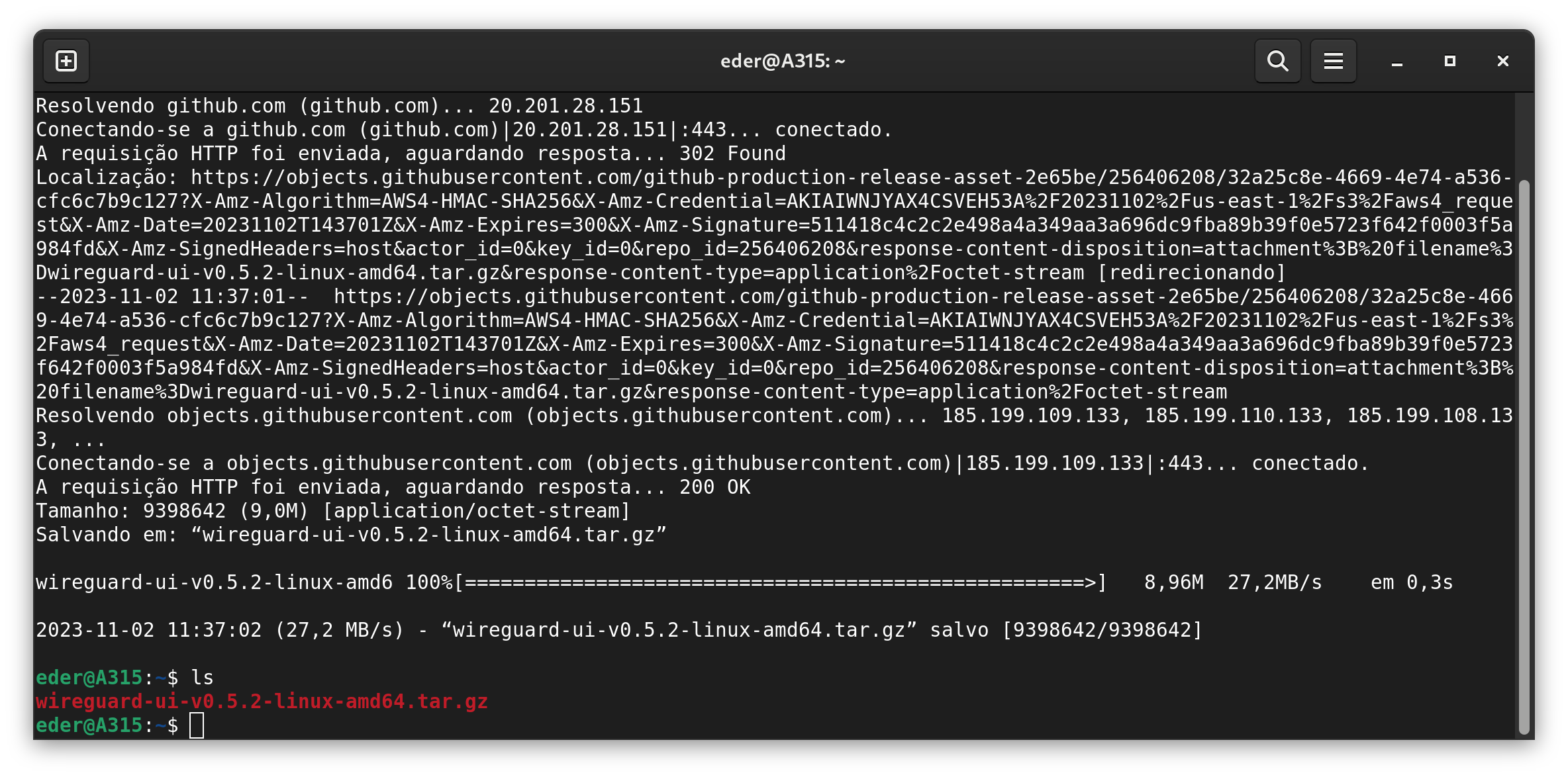
Agora vamos extrair o conteúdo do arquivo com o comando:
tar -xvzf wireguard-ui-*.tar.gz
Após criamos um diretório para armazenar os binários em /opt
sudo mkdir /opt/wireguard-ui
Então movemos a pasta extraída para o diretório em /opt
sudo mv wireguard-ui /opt/wireguard-ui/
O próximo passo é criar o arquivo de configuração .env no diretório raiz. Para isso rodamos o comando:
sudo nano /opt/wireguard-ui/.env
dessa forma o nano cria um arquivo novo assim que salvarmos a edição.
Dentro desse arquivo vamos informar as seguintes linhas:
# /opt/wireguard-ui/.env
SESSION_SECRET=Uma senha aleatória
WGUI_USERNAME=Seu usuário de acesso
WGUI_PASSWORD=Sua senha de acesso
Exemplo:
# /opt/wireguard-ui/.env
SESSION_SECRET=123456789
WGUI_USERNAME=Eder
WGUI_PASSWORD=Eder123321
Agora vamos confirmar qual é a interface de rede que estamos utilizando, para isso podemos rodar o comando:
ip addr ou ip route
Vamos considerar a interface que possui o ip estático do servidor ou então a interface padrão de rota. Que no meu caso é a enp2s0. Para você pode ser eth0 ou qualquer outra, sempre verifique.
Com o conhecimento da interface padrão do sistema, vamos criar dois scripts para criar as rotas e regras de NAT quando serviço do WireGuard inicia e termina.
Primeiro criamos o script de pós-inicialização.
Rode o comando:
sudo nano /opt/wireguard-ui/postup.sh
e cole as seguintes linhas:
#!/usr/bin/bash
# /opt/wireguard-ui/postup.sh
ufw route allow in on wg0 out on enp2s0
iptables -t nat -I POSTROUTING -o enp2s0 -j MASQUERADE
OBS: Lembre de alterar a interface enp2s0 para a interface do seu sistema.
Salve o arquivo com Ctrl+O e feche o arquivo com Ctrl+X.
Agora criaremos o arquivo de pós-termino do serviço, rodando o comando:
sudo nano /opt/wireguard-ui/postdown.sh
e cole as seguintes linhas:
#!/usr/bin/bash
# /opt/wireguard-ui/postdown.sh
ufw route delete allow in on wg0 out on enp2s0
iptables -t nat -D POSTROUTING -o enp2s0 -j MASQUERADE
OBS: Lembre de alterar a interface enp2s0 para a interface do seu sistema.
Salve o arquivo com Ctrl+O e feche o arquivo com Ctrl+X.
Ao finalizar a criação dos dois scripts, vamos tornar eles executáveis, aplicando a seguinte regra:
sudo chmod +x /opt/wireguard-ui/post*.sh
Criando o serviço WireGuard-UI com SystemD
Para conseguirmos incializar o serviço e gerenciar ele através do SystemD que é o sistema de inicialização padrão do Debian, precisamos criar os seu scripts de inicialização.
Vamos começar pelo script do serviço do WireGuard-UI.
Rode o comando:
sudo nano /etc/systemd/system/wireguard-ui-daemon.service
e cole as seguintes linhas:
[Unit]
Description=Serviço WireGuard UI
Wants=network-online.target
After=network-online.target
[Service]
User=root
Group=root
Type=simple
WorkingDirectory=/opt/wireguard-ui
EnvironmentFile=/opt/wireguard-ui/.env
ExecStart=/opt/wireguard-ui/wireguard-ui -bind-address "192.168.0.99:51821"
[Install]
WantedBy=multi-user.target
OBS: Lembre de alterar o IP do argumento bind-address para o IP fixo do seu server, além disso a porta aqui é a porta de acesso a interface web.
Salve o arquivo com Ctrl+O e feche o arquivo com Ctrl+X.
Agora, vamos reiniciar o serviço do SystemD para atualizar a lista de serviços que ele pode gerenciar e assim carregar o novo serviço do WireGuard-UI.
Rode o comando:
sudo systemctl daemon-reload && sudo systemctl start wireguard-ui-daemon.service
Dessa forma o sistema irá inciar o serviço do WireGuard-UI e já conseguirá visulizar ele rodando com o comando:
sudo systemctl status wireguard-ui-daemon.service
Por fim, vamos habilitar o serviço para ser inicializado junto com o sistema, caso ele reinicie.
sudo systemctl enable wireguard-ui-daemon.service
Serviço para monitorar o WireGuard
Como o WireGuard-UI cuida apenas da geração da configuração do WireGuard, você precisa de outro serviço SystemD para observar as alterações e reiniciar o serviço WireGuard quando for necessário.
Para criar esse serviço rode o comando:
sudo nano /etc/systemd/system/wgui.service
e cole as seguintes linhas:
[Unit]
Description=Reiniciar WireGuard
After=network.target
[Service]
Type=oneshot
ExecStart=/usr/bin/systemctl restart wg-quick@wg0.service
[Install]
RequiredBy=wgui.path
Salve o arquivo com Ctrl+O e feche o arquivo com Ctrl+X e crie outro arquivo com o comando:
sudo nano /etc/systemd/system/wgui.path
e cole as seguintes linhas:
[Unit]
Description=Observar mudanças em /etc/wireguard/wg0.conf
[Path]
PathModified=/etc/wireguard/wg0.conf
[Install]
WantedBy=multi-user.target
Salve o arquivo com Ctrl+O e feche o arquivo com Ctrl+X.
E para finalizar aplique esses novos serviços no SystemD com os seguintes comandos:
sudo systemctl daemon-reload && sudo systemctl enable wgui.{path,service} && sudo systemctl start wgui.{path,service}
Configuração inicial finalizada!
Acessando o WireGuard-UI e finalizando a configuração
Agora vamos acessar a interface web para finalizar a configuração do WireGuard e gerar os acessos dos clientes.
A inteface poderá ser acessada pelo endereço estático do servidor, seguido pela porta, exemplo: 192.168.0.99:51821
Quando solicitar os dados de autenticação, preencha com os dados que você definiu nos campos WGUI_USERNAME e WGUI_PASSWORD no arquivo .env que criamos anteriormente.
Ao acessar a interface, a primeira coisa que vamos fazer é configurar o servidor do WireGuard.
Acesse a página WireGuard Server e configure os campos dessa forma:
- Listen Port: 51820
- Post Up Script: /opt/wireguard-ui/postup.sh
- Post Down Script: /opt/wireguard-ui/postup.sh
Cliue em Save e então acesse a página Global Settings e verifique os campos:
- Endpoint Address: Aqui você pode usar seu IP público ou então o IP do servidor, vamos fazer o port forwarding logo em seguida no roteador.
- Wireguard Config File Path: Verifique se o mesmo está preenchido com o seguinte caminho:
/etc/wireguard/wg0.conf
Após verificar, clique em Save e então volte para a página WireGuard Server e clique em Apply Config e aguarde alguns segundos para o servidor WireGuard reiniciar.
Após isso você pode rodar o comando:
sudo wg show
no terminal do servidor para verificar que a interface wg0 esta ativa e escutando na porta 51820.
Ao finalizar essa etapa, agora o que resta a fazer é criar a regra de port forwarding no roteador, para que clientes de redes externas consigam acessar o servidor e assim estabelecer a conexão para o túnel e registrar os clientes no servidor para configurar os dispositivos clientes que irão usar a nossa VPN.
Port Forwarding no roteador.
Nessa infra, eu tenho meu roteador principal GPON que roda o servidor DHCP da rede interna e o meu server que está rodando a VPN, então precisamos encaminhar todas as solicitações externas na porta 51820/UDP para a porta 51820/UDP do meu servidor que está na rede interna.
Para fazer isso vou acessar a interface web do meu roteador, na seção de internet, vou na aba de segurança e então lá tenho a opção de criar regras de encaminhamento de portas (port forwarding). O caminho e as funções disponíveis em cada roteador variam conforme marca, modelo e sistema utilizado.
Aqui um exemplo de como fica a regra criada, lembrando que meu servidor tem IP estático.
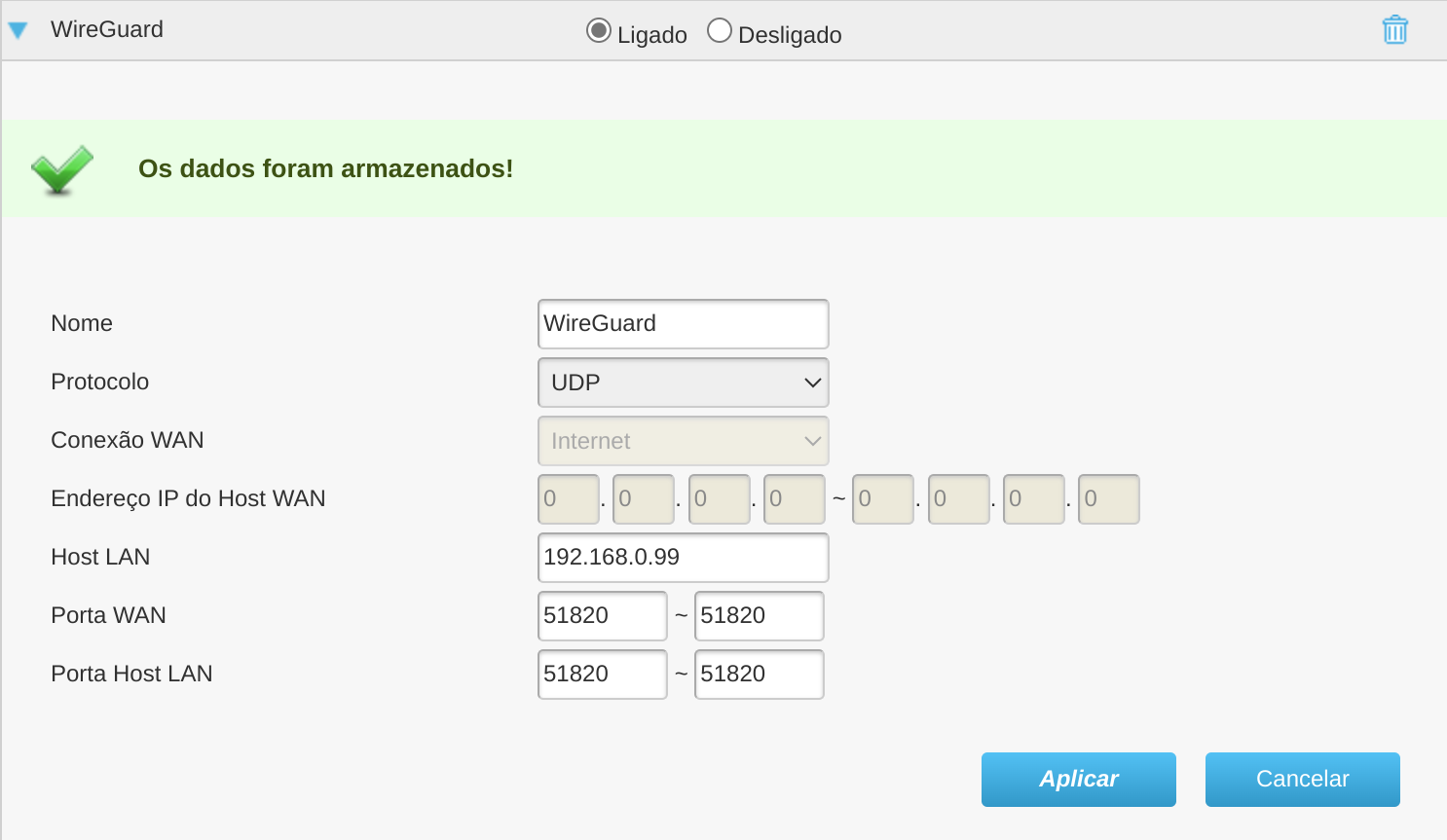
Criando um cliente
Para criar um cliente é muito simples. Na interface de gerenciamento do WireGuard, acesse em WireGuard Clients e clique em + New Client e então preencha o campo Name e se desejar informe um e-mail no respectivo campo.
Os demais campos, são padrões e basicamente já estão configurados de forma correta, a ponto de redirecionar todo o tráfego dos clientes para a rede interna.
Após salvar, você pode realizar o download do arquivo de configuração ou gerar um QR Code para utilizar na configuração de Smartphones com Android ou IOS, por exemplo.
E essa etapa inicial está concluída.
Agora vamos finalizar criando o server DNS com Pihole e finalizar a configuração do WireGuard para utilizar o próprio Pihole como nosso servidor padrão de DNS para os clientes da VPN.
Pihole
O Pihole irá atuar como nosso servidor DNS na rede interna, filtrando todas as requisições dos clientes inclusive de quem estará remoto usando nosso túnel VPN. Para conhecer mais do projeto, acesse o site deles: https://pi-hole.net/
Regras de Firewall
Antes de começar a instalação do Pihole, é necessário criar as regras de firewall para que os serviços dele sejam acessíveis as todos os nós da rede interna.
As portas utilizadas pelo Pihole são as seguintes:
- 53: Para o serviço de DNS, precisa liberar para os protocolos TCP/UDP.
- 67: Para o serviço DHCP que o Pihole oferece, precisa liberar para o protocolo UDP caso for utilizar o DHCP do Pihole.
- 547 Para o serviço DHCPv6 que o Pihole oferece, precisa liberar para o protocolo UDP caso for utilizar o DHCPv6 do Pihole.
- 80: Para o serviço HTTP que é utilizado pelo
lighthttppara acessar a interface web do Pihole. Precisa liberar o protocolo TCP.
Como utilizamos o UFW para gerenciar nossas regras, segue a lista de regras para habilitar. Ative-as conforme os serviços que irá utilizar:
IPv4:
sudo ufw allow 80/tcp
sudo ufw allow 53/tcp
sudo ufw allow 53/udp
sudo ufw allow 67/tcp
sudo ufw allow 67/udp
IPv6:
sudo ufw allow 546:547/udp
Após finalizar, lembre de reiniciar o UFW para que as novas regras entrem em vigor:
sudo ufw reload
A parte mais legal do Pihole é que ele possui um instalador autônomo, então para iniciar os trabalhos basta rodar o seguinte comando:
sudo curl -sSL https://install.pi-hole.net | bash
Dessa forma ele faz todo o serviço de baixar os pacotes e dependências necessárias.
Ao realizar a instação ele irá fazer algums perguntas e basicamente instale o pighttpd para ter acesso a interface web para gerenciamento do Pihole.
Lembre de anotar a senha que ele irá apresentar durante a instalação, essa será a senha de acesso ao painel de gerenciamento.
Ao finalizar a instalação já poderá acessar a interface do Pihole acessando a URL 192.168.0.99/admin lembrando que o IP será o IP estático do seu servidor.
No painel do Pihole, basicamente vamos acessar a página Settings e na aba DNS vamos habilitar os Servers DNS que queremos utilizar e também na seção Interface settings vamos permitir as requisições de todas as origens marcando a opção Permit all origins.
Após isso basta salvar e finalizar a configuração no roteador e no WireGuard.
Usando o Pihole como server DNS da rede interna
Para usar o Pihole que está rodando em nosso servidor da rede interna, vamos configurar o roteador que é nosso servidor DHCP para utilizar o IP do servidor como server DNS, então todos os nós da rede serão configurados automaticamente para utilizar o Pihole como DNS e assim se beneficiar dos filtros de domínios.
Novamente vou acessar a interface do meu roteador e na página de configurações da rede local (LAN), irei acessar as configurações do servidor DHCP e e alterar o endereço do DNS primário para o DNS do meu servidor da rede interna, conforme o exemplo abaixo:
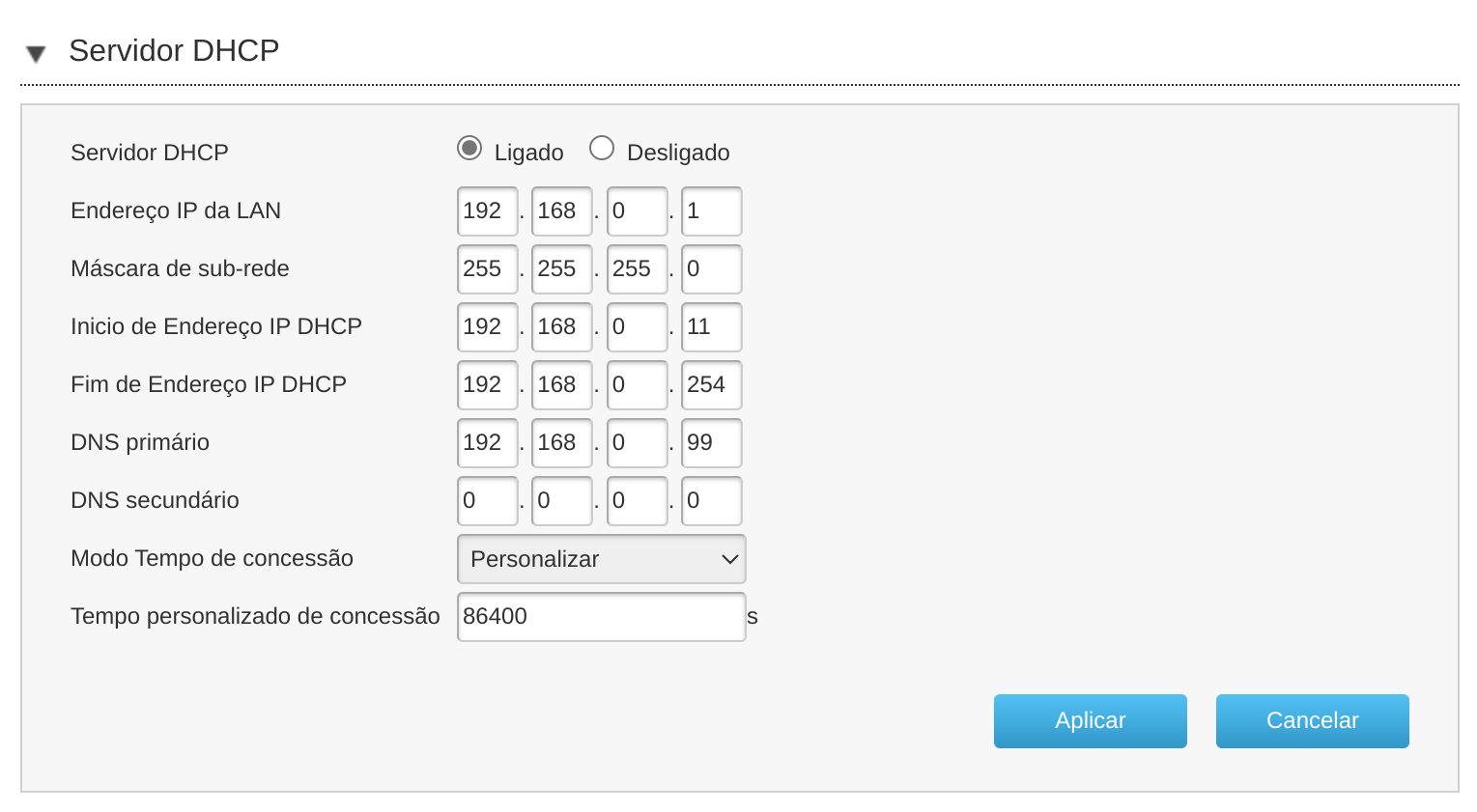
Após essa configuração é só salvar e reiniciar o roteador.
Usando o Pihole como server DNS da VPN WireGuard
Para esse caso, basta acessarmos a interface web do WireGuard e na página Global Settings definir o IP do nosso servidor como servidor DNS do WireGuard.
Ao salvar as configurações, lembre-se de aplicar as configurações para que o novo endereço seja utilizado, assim todos os cliente devem ter seus dados de configuração atualizados.
Se por acaso os dados dos clientes não atualizarem, exclua os clientes cadastrados atualmente e crie-os novamente para que tenham as configurações atualizadas.
E é isso pessoal! Chegamos ao fim dessa configuração.
Espero poder ter contribuído para o projeto de vocês. Abraços!